What can Complete Process Manager do for me? Complete Process Manager helps you detect the invisible applications which are running in the background and identify them. Furthermore Complete Process Manager helps you detect the startup programs which start automatically whenever you turn on your computer. Typical examples are adware, spyware, trojan and malware which start automatically and run in the background without your permission. Other examples include useless programs an service programs which have no other effect then eating up your computer resoures like RAM and CPU. Which information about the running processes does Complete Process Manager show? To view extended information click any of the entries on the left pane. The right pane will then show detailed information such as exe path, size, etc. Can I stop any of the running programs? Yes. To do so right-click the program name on the left pane and click "Kill". Alternatively you can select (highlight) the entry on the left pane and click "Kill" under "Main" menu option. Can I add or remove any of the startup programs? Yes. Click "Startup Manager" under "Tools" menu option. "Startup Manager" window will open. To disable an item uncheck that item. To permanently remove the item highlight it and click the minus button. To add a program to start automatically during Windows startup, click the plus button, specify a program in the "Command Line" field, enter a name in the "Name" field and click the "Add" button.
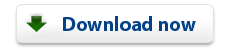 |